APPENDIX A
Graphical Control Properties
Descriptions for all the control properties are listed alphabetically on this page. Tap Ctrl + F keys to Search for a property definition on this page.
The (Name) property is a standard property for all controls except the Form.
The (PromptNo) property is the Prompt sequence value RFgen assigns to objects placed on a form or a page. If you move the location of a control or page, the PromptNo also updates, or you can edited it directly in the Application Designer Control Panel. If your script uses App.PromptNo VBA extension, it should return the PromptNo value for the specified control.
HOW TO TELL IF YOUR THEMES ARE BEING APPLIED
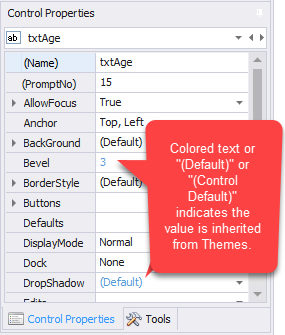
If the value for a property appears in colored text or the value shows (Default) or Control Default this means the property value is using the corresponding value set in Themes.
Control Property Descriptions
Not all properties appear for all control types. For example Image controls, CheckBox, RadioButton, Page controls and others will have their own unique properties.
The Action property under the Button property provides built-in operations for buttons in controls like the TextBox. For example, TextBox1> Buttons> Action = Search, and the TextBox1 > Button > Image = Search icon, and Buttons > Visible = Ture will add the OnSearch event in your Script View. You can also set TextBox1 > Buttons > Action = Event, Buttons > Visible = True, and set TextBox1 > Events > [select an Event like OnScan=True, and this will add the OnScan Procedure to your script.
The Alignment property places text and images relative to another object within a control. For the CheckBox and Radio Button controls, the images are shifted relative to the labels when you select a position in the Alignment drop down menu. (See example below)
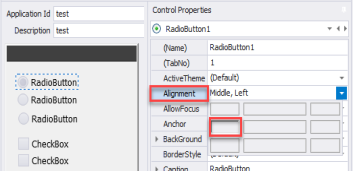
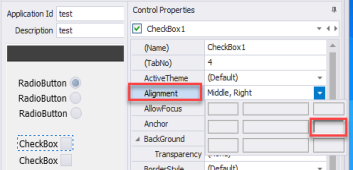
For the Button control, Alignment positions the Caption text and the image within the button space. To separate the image from the Caption text, use the Image > Alignment to position the image relative to the Caption text. For the Image control, the image is positioned relative the edges of the image box.
The AllowFocus if set to True, enables the Page object or a prompt to receive focus and then select the actions that the user can take once the object receives focus. "False" prevents the control from receiving focus, removes a TabNo assignment or prevents one from being assigned. You can enable these options when the object is able to receive focus:
- AllowBackup- to the previous control;
- AutoSelectText - selects all the text in the edit where the prompt lands if set to true; places cursor at the end of edit if false;
- EraseOnBackup - will erase the text if user backs up;
- FocusOnClick - if set to true, the textbox receives focus when the user clicks on this control with a mouse. If set to false, the mouse click does not cause it to have focus.
- OnEnter - Advance - dropdown option for: Exit the form, Hold the focus, go the next page (NextPage) of the form, Reset the form (i.e. Clear entries), or Submit when the user taps the Enter key.
- ShowError - will be set to True for most applications. If a user's input is rejected, the Allow Focus - ShowError property will automatically change the control's display mode state to Error, which changes it’s border color to red under the active theme. If set to false, then the error display state will not be enabled.
The AllowRoll property is used on controls that contain long lists of items and helps you "jump" to items faster. For example if you press the up arrow while on the first line in a long list of items, the last item from the list will display. Or, if you are at the bottom of a list, and press a down arrow, you are taken to the top of the list.
The AlternateItem property group sets the background color, font color (ForeColor), visibility of the colors for alternate rows in a list (ComboBox, DataGrid, ListBox, PanelList etc.). To display the alternate color, set Visible to True.
The Anchor property sets a child object's position and dimensions relative to where its anchored to the parent. For example if a TextBox control was anchored to a Form on all four sides, the TextBox would be proportionally resized if the Form was displayed on a different mobile device. But if the TextBox was Anchor equaled "Bottom", "Right", then its size won't change, and its position will stay relatively the same. If no other anchors except the Bottom is set, then RFgen automatically centers the child object inside the parent. If the parent is resized, the chile object's size is not changed even if the parent's size changes.
The AutoSize property will stretch the object's background to the lowest and right-most portion of the screen, depending on the option selected. This property is available for the Button, DateTime, Frame, Label, Layout, and Panel controls. The values are: (None), Content, Height, and Width. If AutoSize is set to "(None)" then you can drag-n-resize the control. But if the control is in AutoSize mode, the ability to drag-n-resize the control is disabled and the control is sized by its content, width or height. For example, if you have a Panel control that was empty (no controls inside it), and AutoSize was set to "Contents," "Height," or "Width," then the Panel will automatically resize to 0 pixels. If there was an image in the Panel, and AutoSize was set to "Contents" then it would resize the Panel around the image relative using the right-most and bottom portion of the panel as the start location. See the Size property for the size in pixels. See Manage Paged Collection for details on AutoSize Property for Pages.
The BackColor and BackColorAlt (previously called BackColor(1) and BackColor(2)) properties are used to create either solid backgrounds or gradients depending on the option chosen in the Background Fill property. The color can be set from using Custom Color tab or by a 6-character hex value (which gives you 16 million colors to choose from).
The BackGradient This property was replaced by the BackGround property.
The BackGround property has three categories for setting the background color of a control. If set to Solid, RFgen applies the value from Color 1. If a directional values such as Diagonal Right, Diagonal Left, Vertical etc. is selected, RFgen applies the values from Color 1 and Color 2 to create a gradient background. If Transparent is selected, the next-closest background color behind the control will be used. For example, if your Mobile Theme Application BackGround = Red, and your Mobile Theme Label BackGround=Transparent, and your Label Caption color = White, then your Label text will appear as white on a red background in Mobile Themes. In the application designer, the Label text will also appear as white text on a red background if the application's Form Active Theme = (Default) and the Label Active Theme = (Default). But, if your Mobile Theme Label BackGround = Solid and the colors 1 and 2 = Pink, then in the solution designer, the label's background will appear as white text on pink because uses the Label's solid background color blocks the background color from the Application Form.
The Bevel (graphical mode only) property sets the curvature of a square’s and rectangle’s corner edge where 0 is no bevel and 100 turns the object into a circle or oval shape. The Bevel Corners

The BindToColumn is only used with data-centric controls on PanelRows in the PanelList control. Its used to bind a data-centric controls such as a Textbox or Label to a specific column. For example, if your first column is 1, then the BindToColumn value should be “1”. The list values can be ordered to start with 0 or 1; You can force the ordered list to start with “1” by checking the box under Configuration > Environment Properties > Environment > List Items Collection is One Based.
The BorderStyle property sets the style of an object's border. The style options are: (Default), Flat, None, Raised, Sunken, Thick, Thickline, ToolTip, and Underline. If ToolTip is selected, use Themes > [element name] > BorderStyle: ToolTip: Slope Property to shape the tail of the ToolTip.
The Brush property is used to select a color that will override a Theme color.
The Button property group stylizes the search icon button that displays inside the TextBox when the OnSearch event is set to True.
The Button Pressed has been obsoleted in 5.2. This property was used to set the color values for this control when its selected. In 5.2 all press states styles (colors) are now calculated from the colors assigned to the button so there is no need to configure them.
The ButtonSize property was removed in version 5.1 of RFgen. See the Size property.
The ButtonStyle property was obsoleted in 5.2.
The Button Pressed property was obsoleted in 5.2. All press states are now automatically calculated to apply a selected appearance using the BackGround coloring of the button.
The Caption property is used to hold text that is static or dynamic.
Note that the TextId property under Caption is used to populate the contents of the Label or TextBox at runtime, depending on the value that's used. For more details, see the TextId property description.
Caption - LinkTo property - used to mirror the text between the textbox and one or more labels after the user taps Enter. This is accomplished by using the same ID in both controls. To enable/disable the DataLink property must be set to True.
The CellMargins property sets the distance between the contents of a cell and the cell border in pixels, and is used to make it easier to view multiple lines of text in a control.
The Checked property sets the status of a CheckBox prompt.
The CheckBox property group is used to stylize the elements in the CheckBox, ComboBox, DataGrid, ListBox, and TreeView controls. To enable the checkbox as a subfeature in controls used for listing text and values in columns or grids, you must select the "CheckBox" value in the control's Column > (Style) property. The CheckBox property group includes the BackGround, BorderStyle, ForeColor, Margins, and Size (for sizing the checkbox).
The Colorize property, if set to True, converts simple grey-colored images to the color selected in the Brush property. For example, the Colorized Brush can change the grey in a grey-colored Chevron icon to ![]() to red
to red ![]() . This tool is intended for the system icons that are provided by RFgen in the InlineButton property.
. This tool is intended for the system icons that are provided by RFgen in the InlineButton property.
The Colorize Brush is NOT intended for changing the color of images or icons comprised of multiple colors as it will apply the same color to entire image.
The ColumnSet property group (available in the ComboBox) is used to set the (template) of a column and the stylizing of data each column created within a column set.
a) If you click on the down arrow, a lists of your column sets displays so you can select the one you want to edit;
b) If you click on the elipsis (...) it opens the Manage ColumnSet Collection window and is used to add, insert, delete column sets and set the colors and fonts for each one.
Once your columns have been added and stylized, the subproperties and values will be listed under columns. For more details, see Columns property below.
The Columns subproperty group (under ColumnSet property) is used to customize and control the presentation of the data within a specific column. For example, if you can set column 1 to contain CheckBoxes with white text on a black background, column 2 to contain text only with a grey background and red text, and restrict data via TrimSpaces property.
The Columns (Name) property sets the unique that for the column for reference purposes.
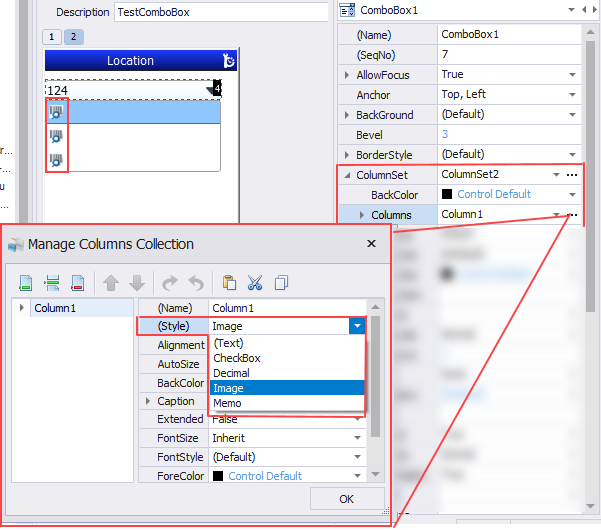
The Column (Style) lists factory-provided styles: (Text) for display of read-only values, CheckBox for selection of data items, Decimal for display of numeric text, Image (icon), Memo for data entry by the user, or the SpinEdit button to add/decrease a value. TrimSpaces will remove leading and trailing spaces from the data so column alignment will be smaller. The Width property can either be set to a specific size or -1 to indicate that the column should stretch to the right taking up any available space.
The Color 1 and Color 2 properties are used in combination to create gradient colors in properties such as the Background property. These values can be set in the Custom, Named Color, or Theme tab of the color palette tool.
DataLink property enables the mirroring of data from a source object (i.e. TextBox) to the destination label. The source is set in the Caption > LinkTo property. False disables the link between the source and destination label.
The Defaults property sets any number of built-in values or custom values as the initial value of the prompt. For more details, see To Set Text Defaults in a Control and for a list of text default options, refer to the topic Text Default Options in the Developers Reference Guide which can be downloaded from the RFgen Online Help and Documentation Page. The Defaults property appears for property groups such ad EditText which are typically in the TextBox and Memo control.
The DefaultList property sets any number of built-in values or custom values as the initial value of the prompt. For more details, see To Set Text Defaults in a Control and for a list of text default options, refer to the topic Text Default Options in the Developers Reference Guide which can be downloaded from the RFgen Online Help and Documentation Page. The DefaultList property appears in the ListBox control.
The Display property. See the Form Display property.
The DisplayMode property provides a list of factory-provided styles (from Themes) that can be used to standardize the appearance of objects. See also TextHint: DisplayMode below.
The Dock property is used to automate the placement and scale of sibling objects under a parent object. While the Anchor property is also used to position and set sizing relative to whether its anchored, the docking property forces siblings to respect the space of neighboring objects so you can dock items in a series.
For example, if a Label and TextBox were placed above a Button control and all three were on the same page, and their dock properties = Top and Fill, RFgen would first align the Label and TextBox to the top of the screen and space them out to fill the screen's width. Then RFgen would position the Button control to fill in the remaining area of the screen.
DropShadow places a dark border around the bottom and right sides of the control for a 3D effect.
The Edits property sets any number of built-in values as the requirement for the entered data. For example, it can be used to validate the data entered manually or data that was scanned to this field. This property is usually a member of the TextBox control or Memo control EditText property group. For a list of Edit Property Options used to validate text or perform other checks against a source, see Edit Property Options in the RFgen Developers Reference Guide.
The EditText property sets the color of the text (i.e. text inside a memo) that a user can edit at runtime. EditText may contain these subproperties used to stylize text at runtime: Alignment, FontSize, FontStyle, and Margins. It may also include the Edits property for inserting values that perform validations against the data entered in the prompt.
The EntryRequired property, set to True, forces users to enter data into the prompt, while setting it to False, allows users to skip the field. If the prompt never gets the focus, this property will not get used.
The ErrorMessage property is text displayed as an App.MsgBox when the data entered fails to meet the criteria in the Edits property. You can link this to a text resource if you enter the TextId which is stored under Solution Explorer > Text Resources.
The ExtendedColumn property specifies which column will be stretched to the right edge of the control. The default is the last column designated by -1 but specifying 1, 2, or 3 as examples would use the remainder of the width by stretching a middle column.
The Events section contains a list of Visual Basic for Applications (VBA) scripting events. The default values are set to False. If you select True, the script view for your application displays and the selected event object's script module is added. For a description of an Event, see the VBA Events topic or enter the Event's name in the Search field above. If Events is hidden, click on the Show Scripting Events in the Options Menu.
The FocusStyle property specifies how an object shows it is the active/selected object at run time. The default is Standard. Other options are: Active Border or Visible w/Focus.
The FontSize property (graphical mode only) defaults to a baseline value called "Normal" which is set in Mobile Themes > Application > FontSize. You increase or decrease the font size (in points) if you want to override the default value. For example, if your Normal = 11 points but you want your Labels > Caption text = 14 points, you would set your Labels > Caption > FontSize to +3. In controls where the FontSize property is nested into subproperties, you may see "Inherit" used instead of "Normal".
The FontStyle property (graphical mode only) sets the prompt’s data field display to a particular style. The default is Normal. Other options are combinations of Bold, Italic and Underline.
The ForeColor property (graphical mode only) allows the user to select from a color pallet or enter a 6 character hex value (for 16 million colors) to set the fore color of the label caption of the prompt. For the controls such as the Button control, the ForeColor property will also apply to the icon, if the Icon: Colorize value is set to True.
The Format property is an extension of the VBA Format command and pre-formats the entered data to the mask entered here. See the VBA Format command for examples. The double quotes are not necessary as they are in the VBA Format command.
The FrameStyle property lets the user create rectangles, vertical or horizontal lines for the frame control only.
The GenerateMember property was removed in RFgen 5.2. This property helps improve an application’s performance by telling RFgen what it should or shouldn’t generate. The values are: None, Member Only, Event Only and All (which is Member + Event).
None will NOT generate a member variable; Member Only generates a member variables with no events; Events Only generates object events only, but no member variables; and All generates both member variables and object events. The default for prompts like the Textbox and Labels is “Member Only,” whereas prompts like Buttons, DataGrid, CheckBoxes, ComboBoxes, Maps, MenuList and Signature will default to “All.”
The Heading property group consists of additional properties that are used to stylize the header of a control. You can turn on/off the display of the header (Visible = True), change its BackGround, BorderStyle, add text/caption to the Heading field, and set the FontSize, FontStyle, FontColor, margins, and associate the text/caption in the Heading field with a text resource ID for translation purposes.
The Heading Caption property group includes: Color - sets the caption text color and color of any characters used in the form header. FontSize and FontStyles set the caption text font style and size. The Margins (left, right, top and bottom) are in pixels and set the distance between the caption edge of the header. For example a margin of 20 pixels would make the header bigger.
Heading Icon Property Group - is used to add icon buttons and stylize the icon in the header. Icons are added for navigation or menu access purposes. The position of the icon(s) is based on factors such as how many icons were added, icon size, margin and padding allocated to the icon, and positioning (alignment setting) of the header text.
- Heading Icon: Margins - TBD
- Heading Icon: Pressed - TBD
- Heading Icon: Size - The width and height of the icon in pixels.
- To add an icon - TBD
The Image property group is available in the ButtonList control and Menu control. For the Image control, the Image property group is used to select an image resource, select its alignment within its container on a form, page, or inside another control, and set how its proportioned when its resized. For more details, see the Image Control topic. For all the ButtonList, ImageList, and Menu controls, the Image property group sets the size and margin for the image(s) listed in these controls but does not allow selection of an image resource. For the Button control, the Image property group is used to select an image resource, set the alignment, margins, and size within a button.
ImageID has been deprecated in 5.2. In 5.1 it was used to select an image resource.
ImageMode has been deprecated in 5.2. In 5.1 it was used to position the image (i.e. Top-Left, Top-Cener, Top-Right, Disabled, Stretch, or Tile)
ImagePath has been deprecated in 5.1. In 5.0 this property set the file path to an image located on the hard drive instead of the Resources > Images folder.
ImageSize has been deprecated in 5.1. In 5.0, it set the width and height of the graphic itself regardless of the size of the control. Images can be displayed a number of ways and this property sets the image size for graphical lists, button or desktop menu lists.
InLineButton property group - Is present only for the ComboBox, Map, SpinEdit, and TextBox controls. In the TextBox, this property group enables you to add a customized button that is associated with an event and stylized how the icon looks. For the other controls, it simply stylizes the buttons that come with the controls.
InputState puts the container/prompt in a state where its "ReadOnly" (no data can be inputted to this control). "Disabled" also prevents the control from receiving inputs. "Normal" allows inputs (i.e. write data) to the control. For more details on the VBA Extension "InputState" see this topic in the Developer's Reference Guide.
The IntegralHeight property dynamically sets the height relative to the fontsize it contains and prevents manual changes to the height of the control if the IntegralHeight Property is set to True. For example, the TextBox height will change relative to the TextOptions FontSize if you change the FontSize from Normal to +32. You can change the TextBox's location and width it if you want to.
If you IntegralHeight to False, the TextBox size does not size automatically when you change the TextOptions FontSize, but you can manually make the TextBox taller and change its location and width it if you want to.
The Items property is used with the ButtonList, ComboBox, Menu, and other controls that list items. It provides a set of subproperties for styling the elements in a group -- some of which may not be used. These subproperties are: BackGround, BoarderStyle, ScaleText ("True" scales with the size of the item; False uses the Text FontSize), Separation (distance in pixels between items), and Size (height and width in pixels). See also "Selected Item."
The Keyboard In edit controls (i.e. Memo or TextBox control), this property sets the virtual keyboard type (i.e. custom, FullAlpha, Numeric, system etc), and depending on the mode, displays the type of keyboard defined at runtime. None means the keyboard type is not defined, and nothing will display at runtime. System is the device's native touchscreen / soft keyboard. If a type if defined, the Visibility property is enabled, and the options Never, OnClick, or OnFocus display. Never hides the keyboard, but can be still be shown via the sidebar menu option "Show/Hide SIP"). OnClick means that once the control has focus, if you click on the control it will then display the keyboard; This is not a toggle, it simply displays the keyboard. To hide it, you would need to use scripting or change the focus to another control. OnFocus means when the control gets focus, it will display its keyboard. For more information, see Keyboard Modes, Keyboard Themes, and To Add a Customized Keyboard.
The KeyField property is for linked textboxes only and designates which prompts will be used as key fields when attempting to perform an internal SQL Update statement for the linked application. This property is automatically filled in when the user downloads a table or view structure and links the application to that structure.
The Layout property is added to a child control when the child control becomes a member of the Layout control. The subproperties are: Col, ColSpan, DockingMode, Row, and RowSpan.
The LineColor property selects the color of the lines between rows or columns in a control that supports multiple rows or columns.
The LineSize property sets the thickness of a line in the LineControl.
The LineStyle property is used for list type controls that also use the Columns property. As the name implies, it makes horizontal and/or vertical visible or keeps them hidden.
The LinkLabel property links TextBox entries to be the specified label so that the entries are mirrored to the label at runtime.
The LinkToPages property is available under the Columns property and Rows property of the Layout control when the Layout control is on a form. If the Layout control is on a page, this property is not present. It creates a link between the objects in the column or row of the Layout control and the pages of a form. For example, if you linked Row 1 to pages 1 through 3, you would see the contents of Row 1 on pages 1 through 3. A common use of this property is to provide breadcrumbs of the values that were entered where each prompt was on a page and the label on that page is reflected on the top of the page progressively. The values can be the page number of the page, the name of the page, or series where the values are separated by a comma. For example for page number use: 1,2,3. For a series and a specific page use:
1-3,5. For reference by the page's name: pgSerial, pgBatch, pgQty.
If you want to link multiple pages within a row, you can also enter a series formatted as
The ListData property is for list boxes, combo boxes and list views only and contains a collection of values to be assigned to the prompt when the application loads.
The ListHeading property allows the code environment to overwrite the caption of the prompt with formatted data from a database lookup using the Prompt.List.SetColumn method.
The ListHeight property is for combo boxes only and sets the number of rows the control will use when displaying a list of possible values.
The ListOptions property group is typically included in controls that list items organized in groups or individual rows.
The ListOptions, FilterMode enables filtering using SQL filtering by what the search criteria contains or starts with.
The ListOptions, Images sets the presentation of an image used in the list.
The ListOptions, LineStyle sets the presentation of the lines used to separate rows or columns in the list.
The ListOptions, MultiSelect property is used in list controls, and will enable users to select more than one area (i.e. cell or row etc) if set to True.
The ListOptions, MultiSelect, UpdateColumn property specifies whether the which columns to update when the multiselect is enabled in a list control.
For other controls, the row styles are similar but may have different properties.
The ListOptions, PersistData if set to True will cause the data to remain the same unless its specifically changed. False allows the data to be changed (i.e. Lost data in a form reload).
The ListSorted property is for list boxes, combo boxes and list views only and keeps the contents of the list sorted.
The ListStyle property changes the presentation of the data displayed between a Standard text list, an Image List that uses images next to the text description, Buttons or Desktop style like a Windows desktop. This is the control used on the internal RFMenu form.
The Location property sets the position of the control in pixels for graphical applications. The location is relative to the parent container and may have different values for different controls. For example the Layout Control location is identified by the number of pixels from the top-left of a form. But if a button was inside the Layout control, the button's location , whereas a and in rows and columns for fixed-length character applications.
The Logo Property Group is used primarily in Mobile Themes - Applications.
The LockAspect property is used to lock the x and y ratios of an image so that they don't become distorted if stretched or resized when the application is displayed on a larger/smaller screen or if the device is rotated.
The LockOrientation property. This is a member of the Form Display group. For details, see Form Properties.
The Manage Collection property. See Columns Property.
The Manage Columns Collection is available for the Columns property in the ComboBox, Layout, ListBox, and DataGrid controls. Its used to add, insert, and remove columns. In controls used to list text and values, the Collection helps you design and stylize columns. You can stylize text and the control's background color, set your alignments, set the caption, enable or disable "TrimSpaces," and allow the columns to be extended, formatted, and visible (or hidden). In the ComboBox or Layout controls , these properties are not present.
In the Layout control (used for containing other controls) the Manage Columns Collection is designed to add, insert, and remove columns and assign column names and SizeModes (values that set how the object in the cell of the Layout control will be sized), and whether the column is hidden or visible. For more details, see How to use the Layout Control.
The Manage Displays Collection property. See Manage Displays Collection topic.
The Manage Icons Collection property group is used to add or remove icons, and if in a list, set the list order.
The Manage Rows Collection property. See Manage Columns Collection.
The Margins property is used to pad the spacing between the rows or images of the displayed data.
The MastInput property (available only in the TextBox control) is used to mask the input with asterisks if the value is True. The default is set to False.
The MaxWidth property is used to set the maximum space allowed for the control. For example, the Radio Button maximum width is the widest space allowed for the button and its text label.
The MenuIcon property on the Form is used to provide a background image.
The Multiline property is used for long strings in a control, and is set up the “TextOptions” property. For details, see “TextOptions.” It is also used to help control the length of a text wrap. For details on changes to this property and how it works, see What's Changedunder 5.2.4.x Removals.
The (Name) property is the internal name / identifier of a control/prompt. Tip: As a best practice, follow the Hungarian notation where textboxes are named ‘txtPart’ and list boxes are named ‘lstParts’ as examples. This way, when referring to them in the script, there is an inherent understanding of what types of data will be used for the prompt.
The NormalizeText property will trim the spaces from both sides of the displayed data or captions of the buttons or desktop icons.
The NullText property - was replaced by TextHints. It was used to help users know what should be entered, but is not retained as a data value for transactions.
The Overflow property specifies which way the remaining items will be displayed. If there are more items than will fit on the device’s screen this option can be set to horizontal or vertical which means the user can swipe bottom-to-top or right-to-left to access the remaining data.
The Padding property sets in pixels, the amount of space between the left, top, right, and bottom edge of a control and other objects. The spacing remains constant even if the size of the control changes.
The (PageNo) property lists the order sequence of a page on a form.
The PageMode property is only available in the PanelList control. When set to True, it enables a user to swipe the screen horizontally to view more rows of data.
The Password property, for the data field portion of the prompt, sets the display of the text equal to asterisks (*) instead of clear text.
The PenColor property sets the color of a signature in the Signature control. In Mobile Themes Signature element, the pen color inherits the value from the ForeColor property.
The Pressed property changes the style and color of a control (i.e. Button, Button List, ComoboBox, DataGrid, Tab) when its pressed. This property is available for all pressable controls and list theme colors and a palette of configurable colors at the control and theme level.
The PromptNo property is the Prompt sequence value RFgen assigns to objects placed on a form or a page. If you move the location of a control or page, the PromptNo also updates, or you can edited it directly in the Application Designer Control Panel. If your script uses App.PromptNo VBA extension, it should return the PromptNo value for the specified control.
The Required property is used in prompts such as the Memo control where input is required before the user can continue to the next page, prompt or task in the application.
The RowAltColor and RowSelector (TreeView Control only) properties sets every other row to the color selected and enables users to select the row (True) as opposed to just viewing the content in each row.
The ScaleMode property is a Form Display property that specifies how the form and form elements will scale when the application is deployed the actual device. For more details, see Form Propertyes > Display: ScaleMode .
The ScaleToFit property increases or decreases the icon captions to fit inside buttons or desktop icons when the overall size of the button or desktop tile size is changed. This feature is enabled when its True and is disabled if set to False.
The ScaleText property automatically scales the text front to fit the space in a control and is available for these controls: Button, Checkbox, DateTime, Label, and RadioButton. True enables this feature, and False disables it. ScaleText property settings on individual controls take precedence over the Configuration > Environment > Auto-Scale Text to Fit Controls settings. If the ScaleText value is set to "(Default)" then the value which is set in Themes will be used for the control.
The Scrollbars can be enabled for horizontal scrolling, vertical scrolling, both, or none. If set to Automatic, RFgen calculates and displays the scrollbars for you. This property is for select controls only. See Mobile Themes > Scrollbar for more details.
The Selection property group is used stylize a selected item from a group of items or list in a parent control such as the ButtonList, CompboBox, DesktopIcons, ImageList, ListBox, or PanelList. The subproperties include BackGround, Border, Text, Transparency and Visible. To compare against the unselected item properties, see Items property topic.
The ShowBorder property will hide or show the border of an element. The values are True, False, or (Default). (Default) uses the property value set for the control (element) in Mobile Themes. True will display the border; False will hide it.
The ShowInForm is a child property of the Menu: Heading property. If the Heading property is set to True, then ShowInForm can be set (True/False) to suppress the menu's heading caption. True hides (suppresses) the Menu's own heading, and the Form's heading is displayed as the Menu's heading. False will enable the menu's heading and remain visible if the Menu control object is not obscuring the Form's header. If the menu object was set to the same dimensions of the form (and overlayed the header), then Form's heading will be used as the Menu's heading even though ShownInForm is set to false.
The ShowLines property will hide or show the lines between rows and columns. The options are (Default) which uses the theme properties, None for hiding all the lines, Horizontal for showing only the lines between rows, Vertical for showing only the lines between columns, and Both for showing lines between rows and columns.
The SelColor refers to the color of the selection bar shown in controls like the combo box or list box. The highlighted value is what will be chosen when the user presses the enter key.
The Size is the background height and width of the control in pixels. If AutoSize is used, it can influence the height and width values. In the ButtonList control, this sizes the buttonlist container-- not the items in the list.
The Sorted This was replaced by SortMode in RFgen 5.2.
The SortMode property is used in list controls and will sort content in accordance to the value selected. The values are "(Default)", None, Ascending, or Descending.
The Source property (the HostScreen control only) selects an executable to be emulated within the Host Screen control.
The StretchImage is used to either shape an image to the size of the control or allow the image to be its natural size whether it fits in the control or not.
The Style property in the ButtonList control specifies whether the items in the ButtonList are to be presented as a squarish buttons or icons (text and icon but no button as a container). In the ComboBox control, the Style property provides an option to display the drop down list as full screen or display the drop down menu in its standard size.
The SystemIcons property group is used to associate RFgen-supplied actions (Call Event) with a customized icon or a RFgen-supplied icon. For example, if you wanted to include a Cancel operation in your application, use the functions/properties in this group to select the Cancel operation and also associate it with an icon. When you are done adding icons, a value in brackets { } shows the total number of icons associated with the control. For specific details on how to link a customized icon to a Action, see To link SystemIcons with system operations.
The TabNo property is cursor/prompt sequence number for controls that can accept the focus. This property is not the same as the SeqNo property. For example, a Label control cannot accept focus but have a SeqNo but will not a TabNo. Since a TextBox can have focus and have a SeqNo and TabNo. You can edit a TabNo so to force where the cursor goes after a specific object loses focus.
To view the list of controls/objects' tab numbers, click on the ![]() Sort icon or see Sort Controls.
Sort icon or see Sort Controls.
The TagLine properties are used to stylize the text that appears above a ComboBox, TextBox, Memo, or SpinEdit control when a TextHint is used as a visual clue on what type of data needs to be entered into the prompt/field. (For example, you can have "3000" appear as a tagline above TextBox.) The TagLine properties include the FontSize, ForeColor, and Separation -- the number of pixels of space between the text and the top of the box.
The Text property group is used in the ButtonList Control and specifies the color of the font, size of the font, style of the font, and position via the margin values. Whether the values here are overridden by other property settings in the control will depend on how deep this property is nested.
The TextHint property group is available for the ComboBox, TextBox, Memo and SpinEdit controls and provides the user an example of what to enter into the ComboBox, Dialog, TextBox, Memo, or SpinEdit prompt.
The TextHint: DisplayMode property group is used to set the position of the TextHint. The optons are: (Default), Both, External, Internal, Toggle and WaterMark. External - adds a tag line above an empty contro t then disappears after the entry is make. Internal displays a tagline inside the prompt but leaves space for the user to enter the prompt then goes away after a value has been entered. Watermark shows your texthint inside the prompt, and goes away when the user overwrites an entry; if not entry is make it stays there. Both will add the tiny TextHint above and inside the prompt.
After an entry is made in the control, you can use the TextHint properties to: a) Set a tagline to display above the control after the user entered data over a watermark; b) Set a tagline to continue to display above a control after an entry was made to a blank control; c) Have the tag line disappear after an entry was made; or d) not use a tag line at all (nothing displays before or after entry.)
The TextID property links a text (word or statement that is unique to the control) to a resource listed in the Solution Explorer > Text Resources table so that the value will be localized (translated) in the application at runtime. If the identifier is the TextId from the table in the Solution Explorer > Text Resources folder, the corresponding string in Translate Text column will display as the text string for the Caption, Heading, Error Message, or NullText. If the value is preceeded with a "%", it links user inputs from the source TextBox to a destination Label at runtime. For more details see Text Resources or To apply translations across all applications.
The TextOptions property for the Label control sets whether the text will display in a Single Line, in two lines (MultiLine), in multiple words, or in a vertical listing. In 5.2.5.5 and higher, if you select MultipleLines, the property group adds a MaxLines property to set how the maximum number of lines that the label can contain. In 5.2.4.x to 5.2.5.3, Multi-Line text is set under the Size > Width property. When the Muli-Line property is checked, and the width is used to set the wrapped text's width, the Auto Size is disabled.
The TextOptions property group in the ButtonList, IconList, ImageList, and Menu. In this group, TextOption sets the values for the FontSize and FontStyle. The sizing of the icon names (captions) and icons in a button/tile are affected by the margin, ScalePoint, and ScaleText. The Margin is the distance between text and the edge of the icon container. ScalePoints reduces the size of the text by the factor supplied. For example ScalePoint 0 or 1 sets the text default size; 2 makes the text 2 times smaller then the icon size. ScaleText, if set to True enables scaling of text; False prevents it from being scaled (reduced).
The Theme property changes the border of the title bar area to one of several hardcoded styles.
The [Title] property in Themes > Dialog is used stylize in the title of a Dialog box (pop up messages dialog box).
The ToolTip property is a value that can be selected from any control that supports a BorderStyle.
The Transparency property sets the level of transparency of a child control and bases its coloring on the parent (i.e.Form, Page1, Panel). “(Default)” uses the level of transparency set in the corresponding Mobile Theme element. "None" will use the item's BackGround color. A percentage value (5 %, 10% etc), sets the transparency level.
The UpdateColumn property. See ListOptions > MultiSelect > UpdateColumn.
The UseMenuTheme property will override the local properties and apply the default theme properties for the menu control.
The ValidationTable property presents a list of downloaded tables that can be used to verify that the data entered already exists in this table and the Validation Field. The two properties must be used together.
The ValidationField property presents a list of table fields specified by the Validation Table property. This is the reference field to determine if the data entered in the prompt already exists. If it does not, the Error Message property will be used to warn the user.
The Visible property, set to True, makes a prompt or element visible, while setting it to False makes it invisible. Even though the prompt may be invisible, the GotFocus, OnEnter and Lost Focus events will still be executed for this prompt if the focus automatically shifts from a prompt before this prompt to one after this prompt.
The WaterMark property group is used with the TextHint property group. The WaterMark is a type of caption that displays temporarily inside a ComboBox, TextBox, Memo and SpinEdit control so the user has a clue what to enter into the prompt/field. Once the user enters data, the watermark caption is overwritten. The WaterMark properties include the ForeColor of the watermark text, and Transparency (darkness or opacity of the text).
The ZOrder was obsoleted in 5.1.
The Design Mode (which used to be under Display tab) has to Configuration > Desktop Preferences in version 5.1.